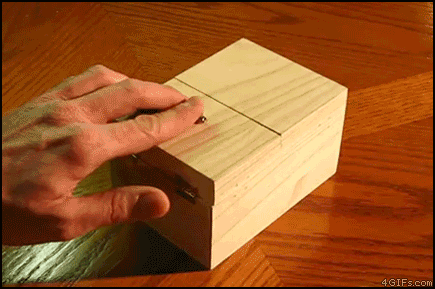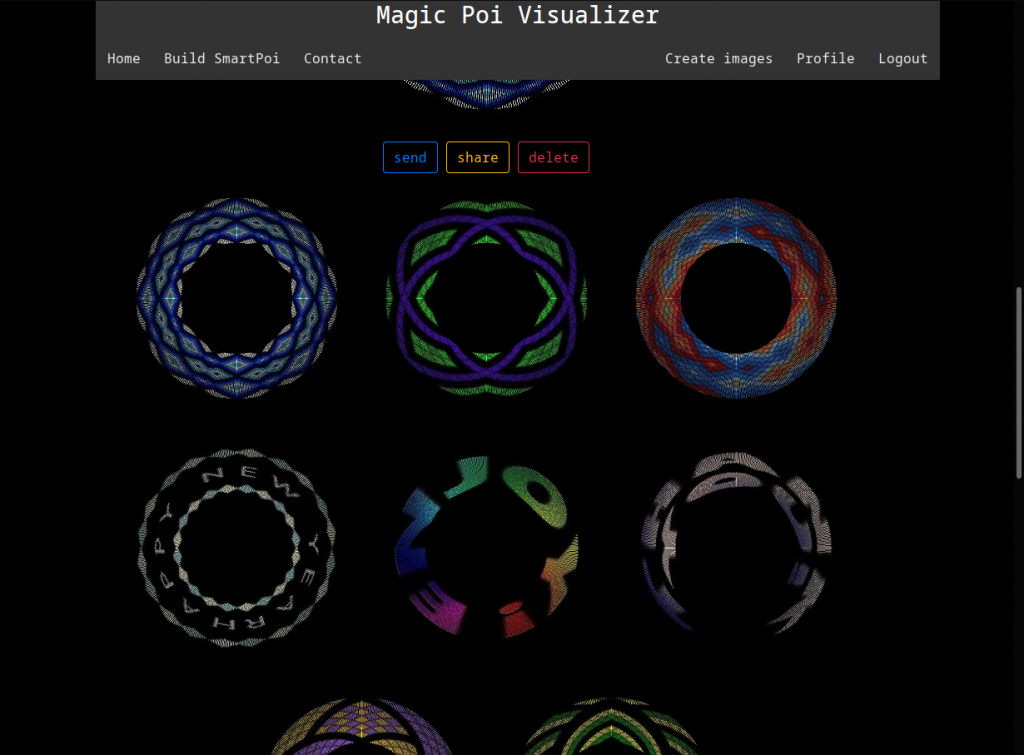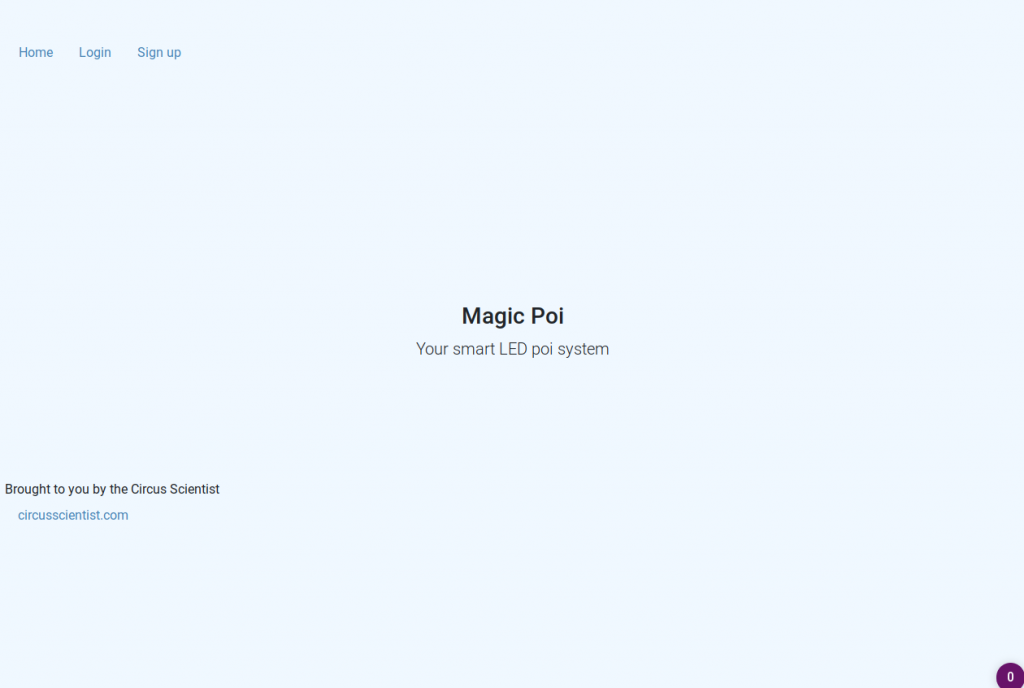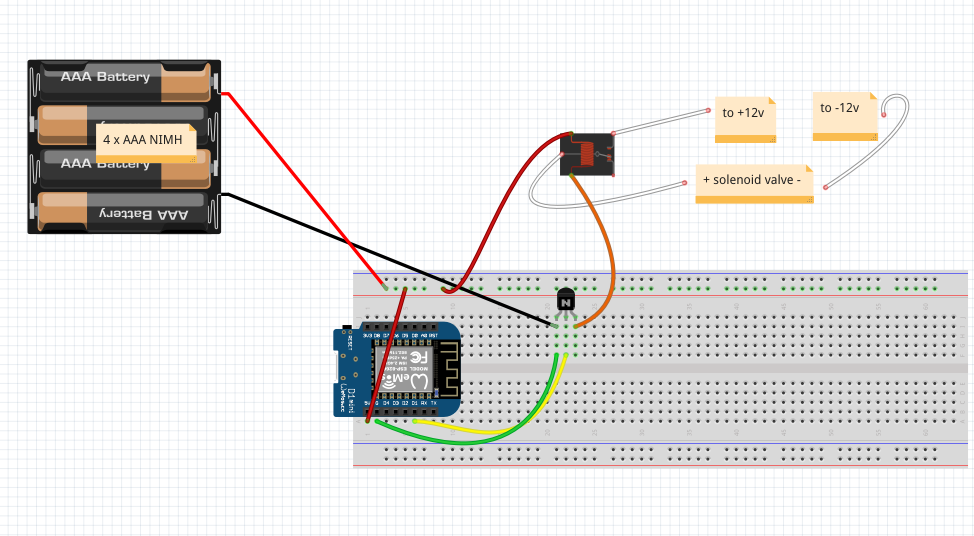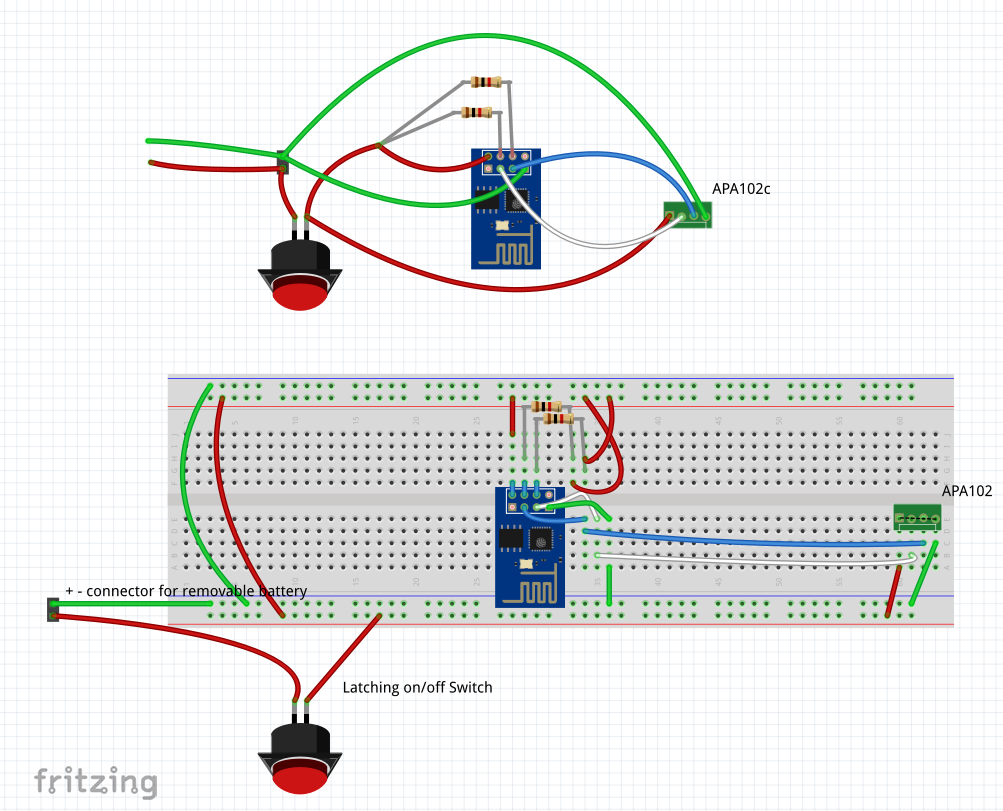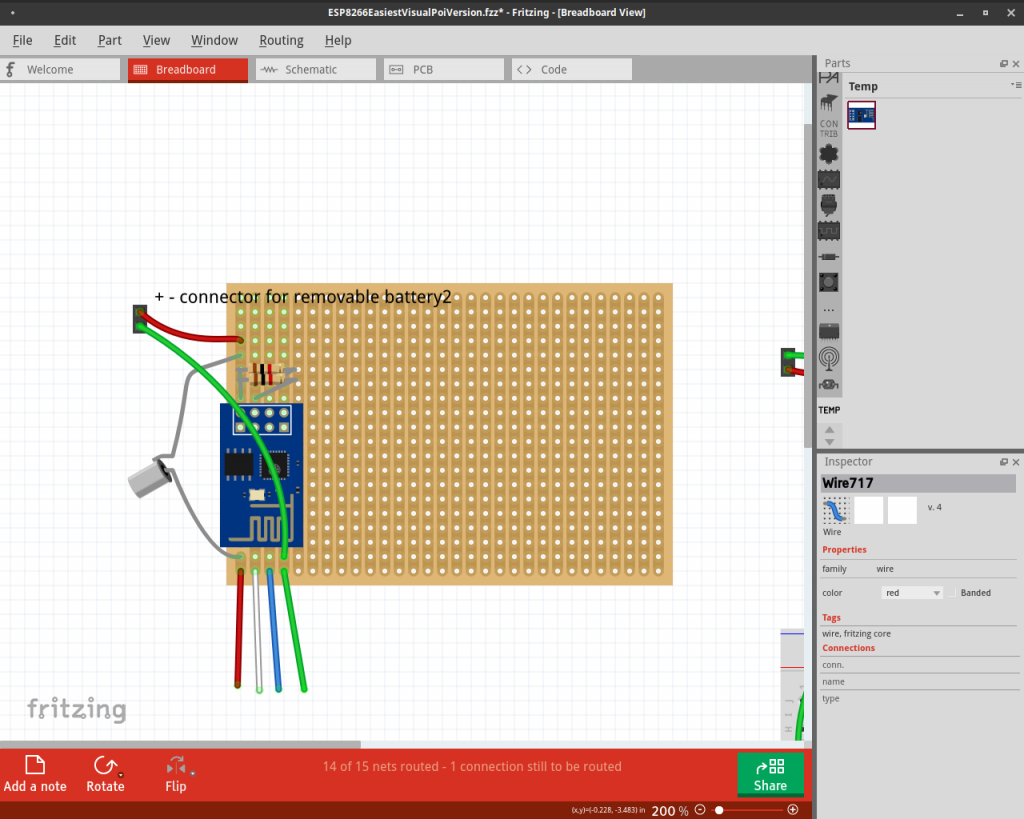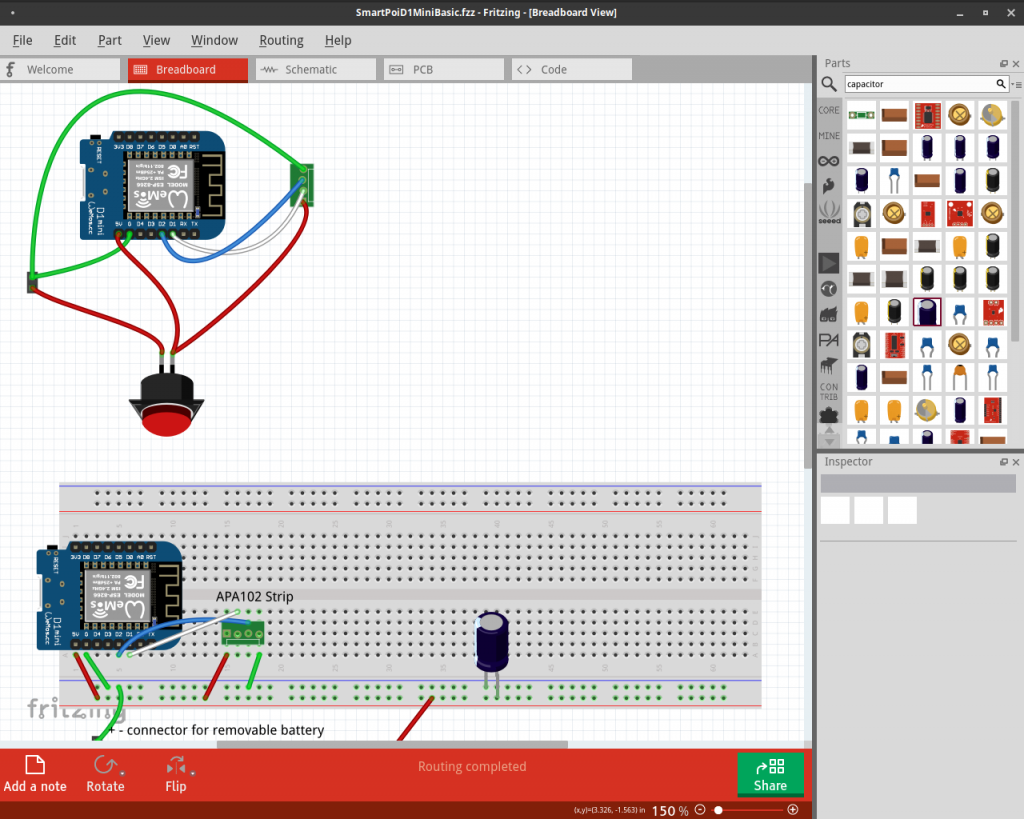Current state of Magic Poi – and some ideas for the future.
First of all, an announcement: Magic Poi is now available for ESP32, as well as ESP8266 architecture. This will bring improvements in performance. I plan on continuing support for both, and in the near future a combined code base will be provided.
I am going to list current features here, and improvements I plan to implement.
On-board images:
- I have partnered with EnterAction, an awesome Sydney based fabrication company who are taking over the hardware development from now on. Improvements will include an SD card add-on for limitless on-board storage. This will require changes to the code, as currently the maximum is 52 images supported.
UDP streaming:
- this is a defining feature of Magic Poi. The images are generated off-device, and “streamed” via UDP pixel by pixel. I plan to keep improving this functionality but change it to not be the default mode. Due to WiFi interference the UDP stream is sometimes interrupted, making the LED’s stutter, so work is being done to mitigate that.
“Timeline” – images changing in time to music:
- currently there is a desktop app to generate the timeline (and associated images) and save as a zip file, which needs to be uploaded to the Android app in order to be “streamed” to the poi. I plan on changing this functionality to rather happen in the poi code, thus avoiding the WiFi interference problem. The timeline editor will be made into a web app, with the option to download directly to the poi.
Station mode:
- poi connected to a router provides more stable WiFi than the current AP mode. I have made a start on providing a way to use this mode.
Online account:
- like a PlayStation or Kindle, there is a benefit to having a cloud aspect to any product that consumes media. The Magic Poi website is going to be a place where you can upload and share images and timelines, as well as interact with other poi owners. All uploaded images will be private of course, unless shared. I have made a start on this cloud aspect, with an option in testing to download images directly from your cloud account to the poi. The ultimate goal is to be able to sync any two pairs of poi with two clicks!
Android app:
- Still not working: text to image (stream words directly to the poi).
- Once the online portal is finished, this will be added to the app, so shared images and timelines can be viewed without need for a web browser.
The above is a small part of the list – thanks to EnterAction taking over the hardware development side, I will have more time to devote to the software improvements. We also plan on adding a battery level indicator, and a higher power battery for more play time.
Thanks for reading!
Keep an eye on this blog, and sign up to the newsletter (if you haven’t already) for more updates as Magic Poi moves forward towards it’s inevitable crowd funder launch!
UPDATES:Sign up for our update alerts: